Tài liệu hướng dẫn sinh viên thi trắc nghiệm
Thứ ba, 29/11/2022 - 12:9
Nhằm phục vụ cho việc tổ chức thi trắc nghiệm kết thúc học phần. Trung tâm Thông tin đăng tải Hướng dẫn sinh viên Thi trắc nghiệm như sau:
HƯỚNG DẪN SINH VIÊN THI TRẮC NGHIỆM TRÊN MÁY TÍNH
Chạy phần mềm thi trắc nghiệm ExamNetworkTest, xuất hiện màn hình như sau (hình 1)
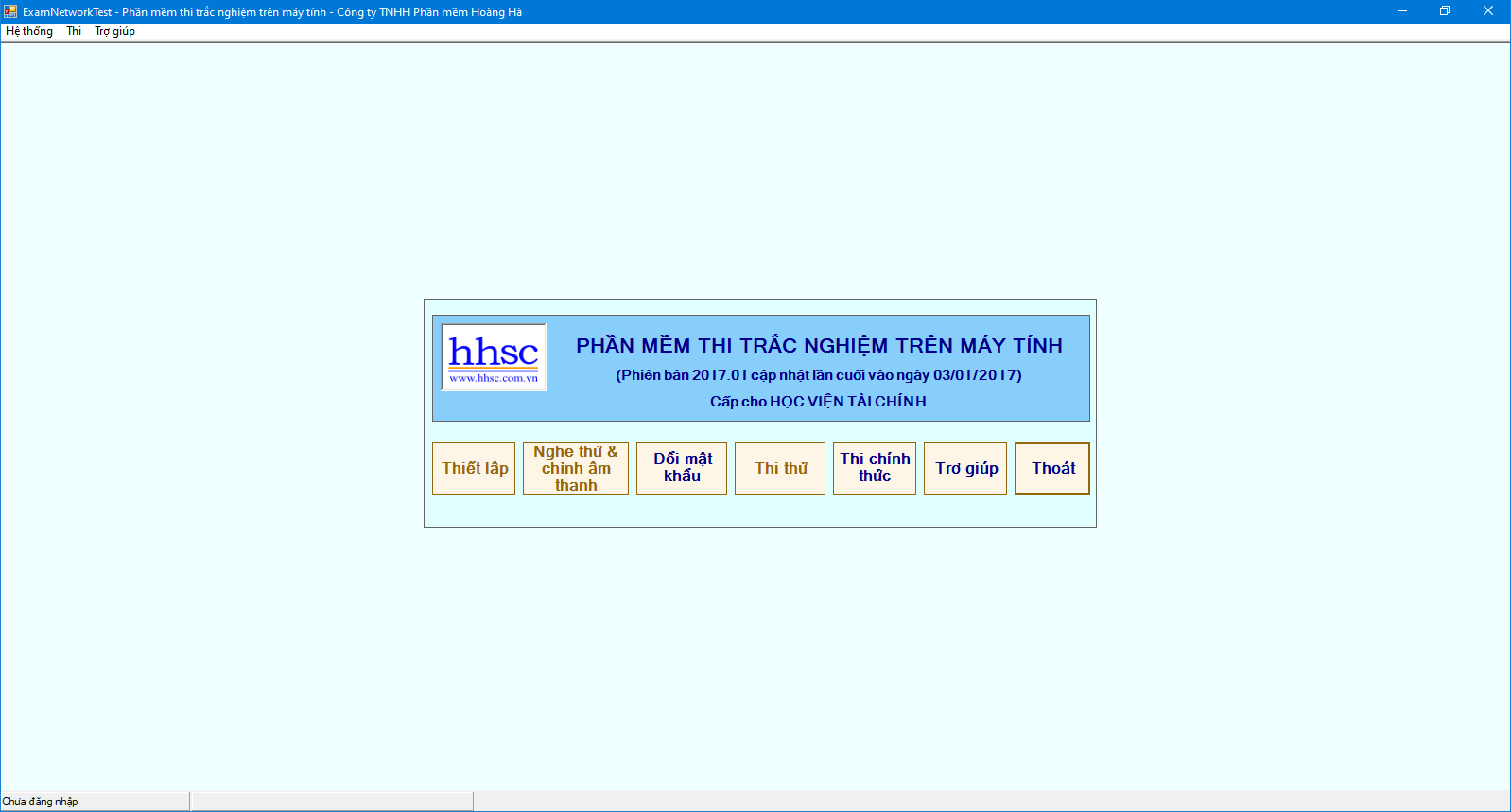
Hình 1: Màn hình chính của phần mềm Thi trắc nghiệm
2/ ĐỔI MẬT KHẨU
Để đổi mật khẩu tài khoản thi trắc nghiệm, bạn chọn nút “Đổi mật khẩu” sẽ xuất hiện màn hình như Hình 2
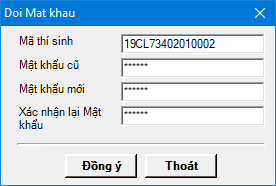
Hình 2: Màn hình đổi mật khẩu sinh viên
Bạn nhập mã thí sinh (mã sinh viên), mật khẩu cũ, mật khẩu mới và xác nhận lại mật khẩu mới sau đó chọn nút “Đồng ý”
3/ ĐĂNG NHẬP VÀO HỆ THỐNG ĐỂ THI
Để thực hiện bài thi trắc nghiệm thì sinh viên phải đăng nhập vào phần mềm sử dụng mã sinh viên và mật khẩu trên hệ thống đăng ký tín chỉ do nhà trường cấp
Chọn nút “Thi chính thức” trong màn hình ở Hình 1 sẽ xuất hiện cửa sổ đăng nhập như sau (hình 3)
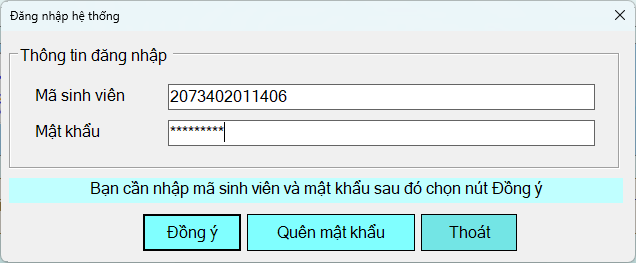
Hình 3: đăng nhập vào hệ thống
Nếu sinh viên quên mật khẩu thì chọn nút “Quên mật khẩu” trong màn hình ở Hình 3 sẽ xuất hiện màn hình như Hình 4 để lấy lại mật khẩu (xem mục 4/ LẤY LẠI MẬT KHẨU MỚI QUA EMAIL (QUÊN MẬT KHẨU))
Trong màn hình ở Hình 3: Nhập Mã thí sinh (mã sinh viên) và mật khẩu rồi chọn nút “Đồng ý” để đăng nhập vào phần mềm
Nếu đăng nhập thành công thì sẽ xuất hiện màn hình như Hình 5 (bạn cần xem kỹ nội dung trong màn hình này)
4/ LẤY LẠI MẬT KHẨU MỚI QUA EMAIL (QUÊN MẬT KHẨU)
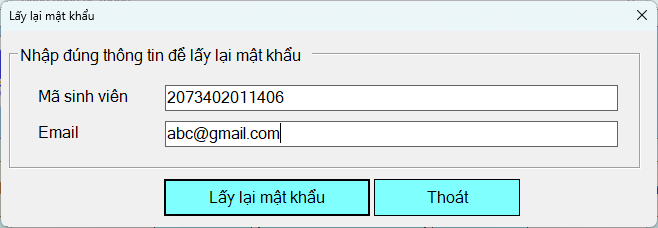
Hình 4: màn hình lấy lại mật khẩu
Trong màn hình ở Hình 4: nhập mã sinh viên và Email đã đăng ký trên hệ thống đăng ký tín chỉ, sau đó chọn nút “Lấy lại mật khẩu” -> hệ thống sẽ gửi mật khẩu mới vào email
5/ THI TRẮC NGHIỆM
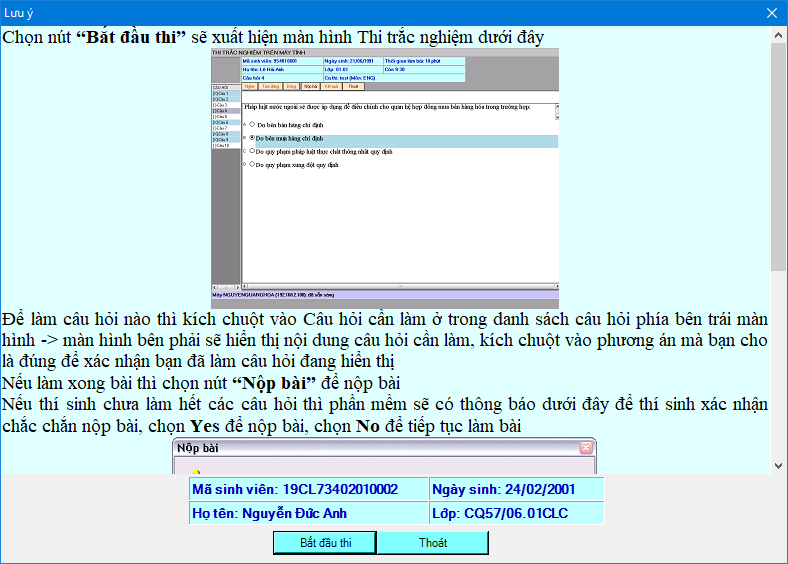
Hình 5: màn hình hướng dẫn thi
Để bắt đầu thi trắc nghiệm, bạn chọn nút “Bắt đầu thi” trong màn hình ở Hình 5 -> xuất hiện màn hình thi trắc nghiệm như ở Hình 6
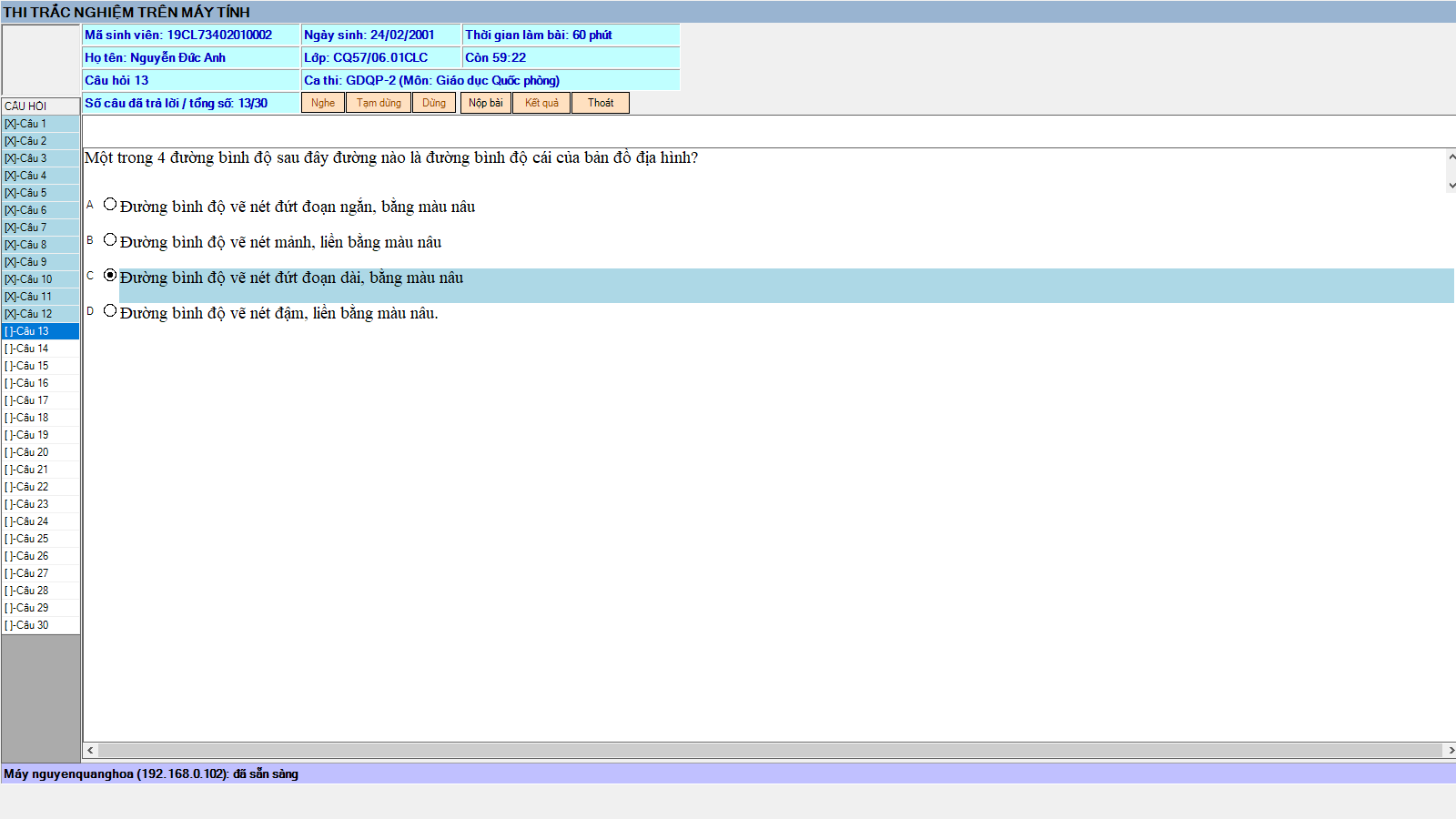
Hình 6: Màn hình làm bài thi trắc nghiệm
Trong màn hình ở Hình 6:
+ Bạn chọn câu hỏi trong danh sách câu hỏi ở phía bên trái màn hình (bằng cách click vào câu hỏi đó) -> Nội dung câu hỏi và các phương án trả lời sẽ hiển thị ở màn hình phía bên phải (như trong hình 6)
Bạn tích chọn phương án trả lời mà bạn cho là đúng, phương án bạn chọn sẽ chuyển sang nền màu xanh (như trong hình 6), nếu bạn muốn đổi phương án khác thì bạn tích vào phương án khác
+ Nếu bạn muốn thay đổi phương án trả lời của 1 câu hỏi bất kỳ, bạn chọn lại câu hỏi đó bằng cách click vào câu hỏi trong danh sách câu hỏi để hiển thị lại nội dung câu hỏi để bạn chọn lại phương án khác
+ Sau khi làm xong hết các câu hỏi, bạn chọn nút “Nộp bài” -> sẽ xuất hiện màn hình như ở Hình 7
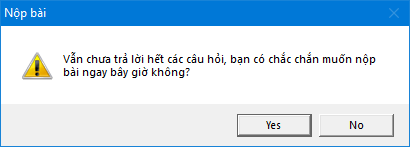
Hình 7
Nếu chắc chắn muốn nộp bài -> Bạn chọn “Yes”, nếu muốn quay lại màn hình Thi trắc nghiệm để xem và sửa lại các đáp án thì bạn chọn “No”
Sau khi nộp bài, màn hình kết quả (hình 8) sẽ xuất hiện để thông báo kết quả bài thi của bạn
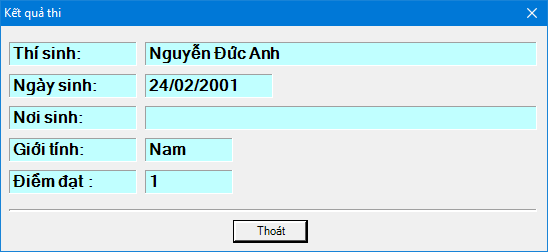
Hình 8
Trung tâm Thông tin
Số lượt đọc: 31933