Căn cứ theo Thông báo số: 164/TB-HVTC ngày 25 tháng 2 năm 2022 về việc tổ chức thi kết thúc học phần GĐ1 - HK2 năm học 2021-2022. Trung tâm Thông tin đăng tải Hướng dẫn sinh viên Thi trắc nghiệm trực tuyến (Phiên bản internet) như sau:
1. TẢI VÀ CÀI ĐẶT PHẦN MỀM
Sinh viên cần tải phần mềm thi trắc nghiệm trực tuyến tại địa chỉ: Link
Và tải Dotnet Framework 4.8 tại địa chỉ: Link
Sau khi tải 2 file trên, cần giải nén tệp DotNetFramework48.zip sẽ có tệp DotNetFramework48.exe, sau đó chạy file DotNetFramework48.exe để cài đặt Dotnet Framework 4.8
Giải nén tệp ExamInternetTest.zip sẽ có thư mục ExamInternetTest chứa phần mềm Thi trắc nghiệm ExamInternetTest
2. CHẠY PHẦN MỀM
Vào thư mục phần mềm (ExamInternetTest) rồi chạy chương trình ExamInternetTest.exe – chính là tệp có biểu tượng 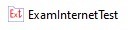
Hoặc kích đúp chuột vào biểu tượng dưới đây trên màn hình Windows

Sẽ xuất hiện màn hình hỏi “Do you want to allow this app from an unknown publisher to make changes to your device”
Bạn chọn “Yes” để tiếp tục chạy phần mềm
Sẽ xuất hiện màn hình chính của phần mềm thi trắc nghiệm như Hình 1
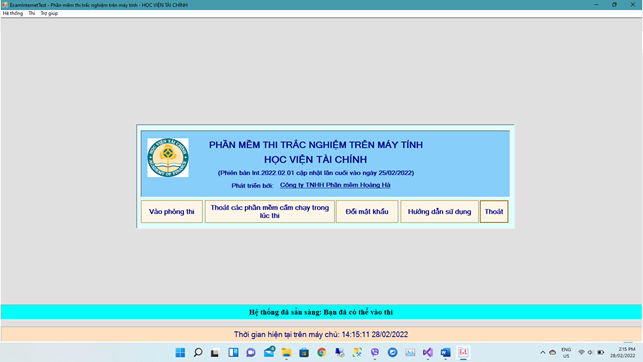
Hình 1 – Màn hình chính của phần mềm thi trắc nghiệm
3. THỰC HIỆN LÀM BÀI THI
Bước 1: Click vào nút “Vào phòng thi" (trong màn hình chính của phần mềm thi trắc nghiệm)
Nếu có các phần mềm bị cấm hoạt động trong lúc thi thì sẽ xuất hiện màn hình như Hình 2, bạn nhấn nút “Thoát các phần mềm cấm chạy trong lúc thi” thì mới tiếp tục thi trắc nghiệm được, sau khi thoát các phần mềm cấm chạy, sẽ xuất hiện màn hình đăng nhập như Hình 3
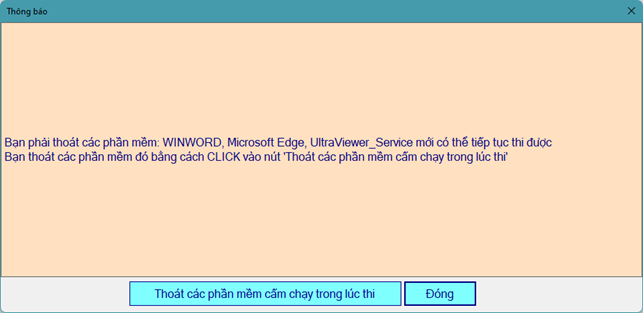
Hình 2 – Thông báo các phần mềm bị cấm hoạt động trong khi thi
Nếu không có các phần mềm bị cấm hoạt động trong lúc thi thì sẽ xuất hiện màn hình đăng nhập (Hình 3) để vào phòng thi
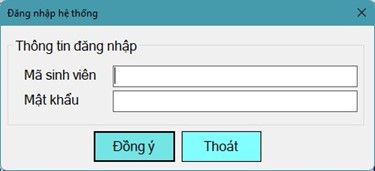
Hình 3 – Đăng nhập
Bạn nhập Mã sinh viên và Mật khẩu được cấp trên hệ thống đăng ký tín chỉ, sau đó chọn nút “Đồng ý” để đăng nhập vào phòng thi. Nếu đăng nhập thành công và thời điểm hiện tại có ca thi sẽ xuất hiện màn hình như Hình 4 hướng dẫn bạn cách làm bài thi.
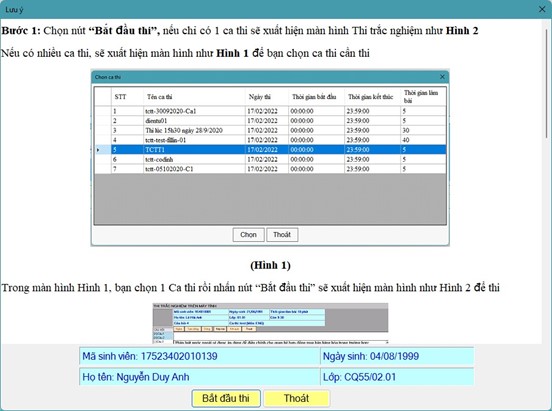
Hình 4 – Hướng dẫn làm bài thi
Bước 2: Trong màn hình ở Hình 4, bạn chọn nút “Bắt đầu thi”, nếu chỉ có 1 ca thi sẽ xuất hiện màn hình Thi trắc nghiệm như Hình 6
Nếu có nhiều ca thi, sẽ xuất hiện màn hình như Hình 5 để bạn chọn ca thi cần thi
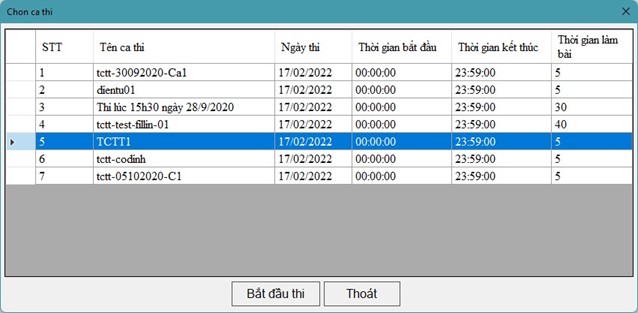
Hình 5 – Chọn ca thi
Trong màn hình Hình 5, bạn chọn 1 Ca thi rồi nhấn nút “Bắt đầu thi” sẽ xuất hiện màn hình như Hình 6 để thi
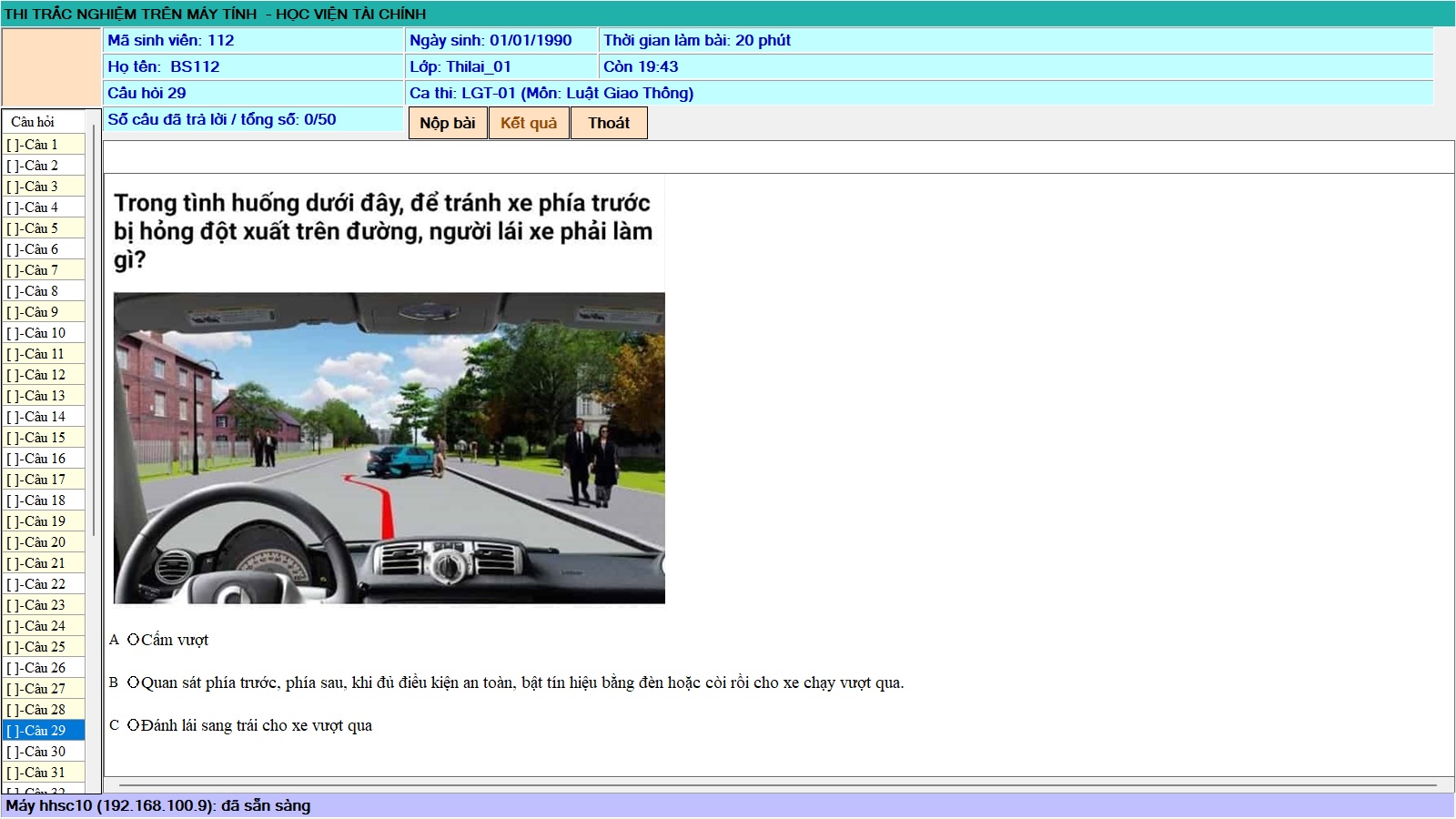
Hình 6 – Làm bài thi
Bước 3:
Để làm câu hỏi nào thì kích chuột vào Câu hỏi cần làm ở trong danh sách câu hỏi phía bên trái màn hình -> màn hình bên phải sẽ hiển thị nội dung câu hỏi cần làm, kích chuột vào phương án / hoặc nhấn các phím A, B, C, D,.. tương ứng với phương án mà bạn cho là đúng để xá`c nhận bạn đã làm câu hỏi đang hiển thị
Phương án bạn đã làm sẽ có màu xanh xanh và dấu [X] ở đầu như
Bạn có thể thay đổi phương án trả lời bằng cách CLICK vào câu hỏi cần thay đổi, sau đó chon lại phương án đúng
Bước 4: Nếu làm xong bài thì chọn nút “Nộp bài” để nộp bài
Nếu bạn chọn nút “Nộp bài” mà bạn chưa làm hết các câu hỏi thì phần mềm sẽ có thông báo như Hình 7.1.
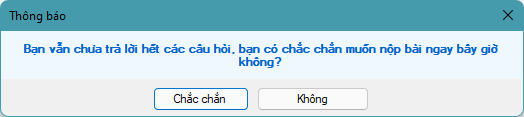
Hình 7.1 – Thông báo khi bạn nộp bài mà vẫn chưa làm hết các câu hỏi
Nếu bạn đã làm hết các câu hỏi thì sẽ xuất hiện màn hình như hình 7.2 dưới đây để bạn xác nhận chắc chắn nộp bài hay không, chọn “Chắc chắn” để nộp bài, chọn “Không” để tiếp tục làm bài
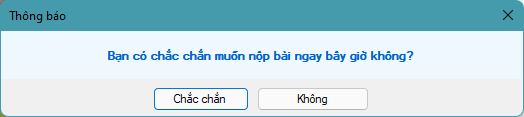
Hình 7.2 – Thông báo khi bạn nộp bài mà đã làm hết các câu hỏi
Nếu hết thời gian làm bài thì máy sẽ tự động thu bài
Sau khi nộp bài xong sẽ xuất hiện cửa sổ thông báo kết quả thi như trong Hình 8 nếu như ca thi cho phép thông báo ngay kết quả
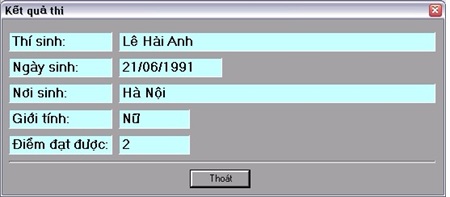
Hình 8 – Thông báo kết quả thi
3. Chú ý
3.1/ Để có thể thực hiện làm bài thi trắc nghiệm trên phần mềm, hệ thống sẽ cấm một số phần mềm chạy trong lúc làm bài thi do đó khi bắt đầu chạy phần mềm / hoặc khi CLICK vào nút “Vào phòng thi”, sẽ có cảnh báo các phần mềm cần thoát trước khi thi như trong Hình 11
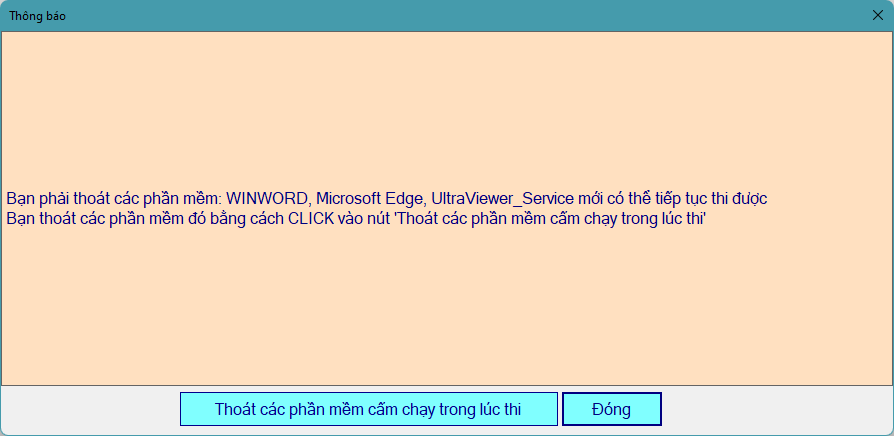
Hình 11 – Cảnh báo các phần mềm cần thoát trước khi thi
Để thoát các phần mềm cấm chạy khi thi, bạn CLICK vào nút “Thoát các phần mềm cấm chạy trong lúc thi”
3.2/ Đối với những bạn sinh viên quên chưa vào phòng thi zoom mà đã đăng nhập vào phần mềm thi trắc nghiệm thì có thể click vào “ Vào phần mềm Zoom” để tham gia phòng thi.

3.3/ Đối với những môn thi có câu hỏi “ Điền khuyết” bằng tiếng việt, để có thể soạn câu trả lời bằng tiếng việt có dấu trên phần mềm thi trắc nghiệm thì phần mềm soạn thảo tiếng việt (Unikey) cần được chạy với chế độ Admin. Cách thực hiện như sau:
Thoát phần mềm Unikey (nếu đang chạy) bằng cách nhấn chuột phải vào biểu tượng Unikey và chọn kết thúc như trong hình.
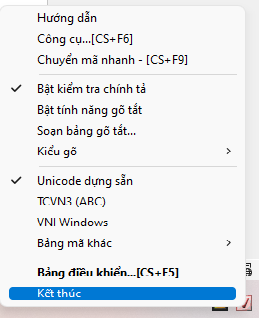
Chạy lại phần mềm Unikey với chế độ “Run as administrator” (hoặc chạy phần mềm Unikey ở vị trí được cài đặt nếu không thấy trong thanh Start cũng với chế độ “Run as administrator”) như hình:
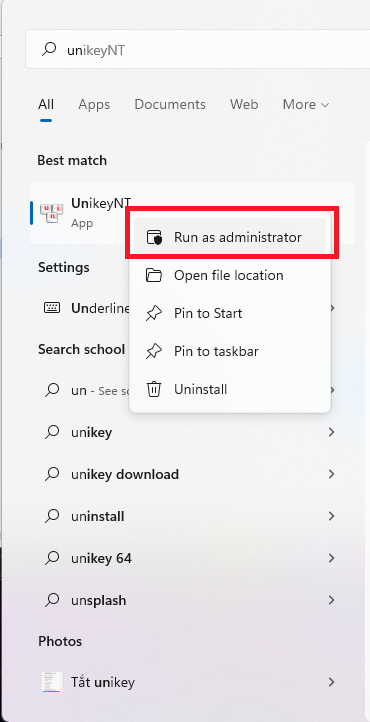
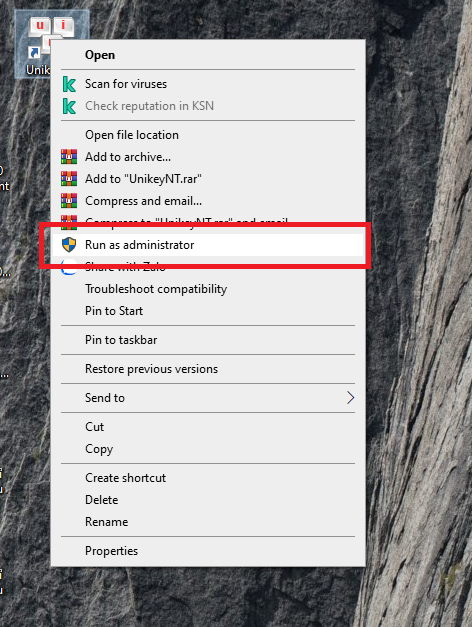
LƯU Ý:
- Đề nghị Sinh viên đọc kỹ bản Hướng dẫn thi trắc nghiệm trực tuyến (Link tải về) và tải phần mềm về để tham gia thi thử trước khi tham gia kỳ thi chính thức.
Trung tâm Thông tin
Số lượt đọc: 108492